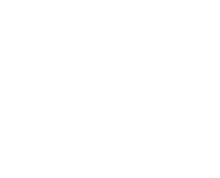Getting started — Reading the campaign reports
You can get detailed reports on how your campaigns have performed.
A campaign’s report can be accessed by:
Clicking on Reporting and then clicking on the Campaign reports button at the top of the account reports overview screen.
You can then drill down by selecting the campaign you’re after from the list of campaigns at the foot of page

You can drill down within a campaign report to see more detail.
The top of the report shows a summary including:
- a thumbnail image of your campaign
- the name, subject line and ‘from address’ for the campaign
- details of when the campaign was sent and who to
If your campaign has been set to be ReMailed, this will also be shown here.
Reporting utilities
In the top right corner of the overview report are some utilities to enable you to:
- print the report
- view an email hotspot report (showing visually where on the campaign users clicked)
- compare the campaign’s performance against other campaigns
- manage email updates you receive about campaign reports
Campaign overview statistics
The campaign overview statistics show top level statistics for each of the below key metrics:

Emails sent
This report shows how many emails in total were sent for this particular campaign.
Emails delivered
This report shows the number of emails delivered to their intended recipients. If there is a difference between the number delivered and the number sent, this difference will relate to the hard and soft bounces shown further down the reporting list. A graphical report is also available which shows the split between delivered, hard bounces, soft bounces and unsubscribes.
Unique opens
This report shows the number of emails tracked as being open. This is a worst case scenario as not all email clients or business email servers allow emails to be tracked. A graphical report is also available showing opens per day, per time of day and for the first 24 hours. Depending on your account type, you may also have access to our geo-mapping function.
Views & forwards
This report shows how many times the campaign you sent was viewed. This could be the recipient reading it more than once or as a result of the campaign being forwarded to someone else at the same organisation.
Estimated forwards
This report shows how many times the campaign was forwarded based on the system registering an open in a different email client and IP address to the original recipient of the campaign.
Forwards to a friend
This report shows the number of recipients who passed your campaign on to a colleague or a friend using the ‘Forward to a friend’ link. You can use our ‘Forward to a friend’ function to insert this type of link in your template.
Social network views
This report shows the total number of views generated by your campaign when posted on social networking sites. Our social networking function can be used to insert this type of link in your campaign.
Non openers
This report shows those recipients who have not opened your campaign.
Unique user click through
This report registers the unique number of users who clicked links in your campaign.
Link clicks
This report shows the total number of links clicked. This would include users who had clicked a link more than once. A graphical report is also available which shows the clicks per keyword/link.
Click to open rate
A key metric which shows the number of clicks generated by your campaign as a percentage of the total number of recipients who opened it.
How mailto link clicks are dealt with
A mailto link (e.g. mailto:recipient@companydomain.com) is used to send an email to a specified address.
They will work correctly in your campaign but are not included when looking at click reporting for your campaign.
Page views
If you have used our page tracking code then this report shows campaign activity on your website as recipients click through from your campaign. This shows the total page views generated.
ROI
If you have used our ROI code then this report will track on any transactional events resulting from a click through such as the purchasing of a product.
Replies
This report shows the number of replies you have had in response to this campaign. This is when a recipient has used their email client reply button to send you an email and you have selected ‘webmail’ or ‘forward and webmail’ as the reply action when creating your campaign settings.
Hard bounces
This report shows the number of permanently undeliverable email addresses. This is because they are incorrect or no longer in use.
Soft bounces
This report shows the number of temporarily undeliverable email addresses. Generally this is because of ‘out of office’ or ‘mailbox full’ replies.
Unsubscribe requests
This shows how many recipients have asked to be removed from your address book(s). This also includes those recipients who have reached their bounce threshold (as set under Contacts > Suppressed contacts > Bounce settings) and those who have used Hotmail/MSN, AOL and Yahoo ‘This is junk’ functions. These addresses are automatically removed from your address book(s) so that they cannot be mailed in the future. This would apply even if these email addresses were included in a future upload to the same or different address books. They would be automatically excluded from the upload. The Suppressed contacts option under Contacts provides a list of all addresses removed.
ISP complaints
This report shows the number of ISP complaints that have been registered against you by your recipients.
This report, and other reports, can have filters applied to show, for example, only activity from contacts in a particular address book, or only activity from male contacts (if you have the data). To edit the applied filter, click on the control at the top right hand corner for the campaign overview.
![]()
You can drill down further into most of these reports by clicking on the report name, or through the ‘More reports’ menu.
![]()
Conversion funnel
The conversion funnel shows a visual representation of your campaign. It shows the proportion of contacts that opened your campaign, clicked on links in your campaign, and (if you have it enabled) triggered ROI tracking from your campaign.
Email client analysis
The email client analysis shows a breakdown of what email clients your contacts are using to read your campaigns.

You can use this information to indicate what email clients you should be testing your campaigns in.
Link reporting
The link reporting at the bottom of the main report shows you what links were clicked in your campaign, and how frequently.
To see which individuals clicked on those particular links, click on the link URL or link name.