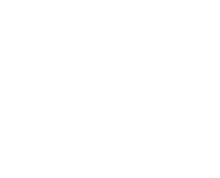Getting started — Reading the account reports
Clicking on Reporting in the navigation bar gives you an account-wide visual overview of how your campaigns are performing, or have performed.
It aggregates all of your account data, providing a quick and easy way to access and assess it, enabling you to understand your account’s performance, identify trends and then leverage that information to your advantage.
Whilst this type of aggregate reporting won’t initially be of the greatest significance whilst you send your very first campaigns, its importance and usefulness will rapidly increase over time as you send more and more email and build up more and more data for analysis.

Just looking for a specific campaign’s report?
In that case, click Campaign reports at the top of the page:
![]()
This will take you to your campaign reports and you can then select a specific campaign from there. You can also get to your campaign reports by clicking Reporting > Campaign reports from the navigation bar.
For more on campaign reports, read Getting started – Reading the campaign reports.
Account reports overview
The overview is split into four sections:
- Engagement data – the effectiveness of your campaigns
- Interaction data – what recipients did after opening your campaigns
- Delivery data – the reach of your campaigns, and why campaigns weren’t delivered
- Contacts data – the growth of your contacts
These provide key statistics and graphs, plus indications of increases or decreases in the figures against a comparable date range immediately prior to the one selected (the default date range is set for the last seven days, which doesn’t include data for the current day you’re viewing it on).
The engagement, interaction and delivery sections can be drilled down upon for further detail, more metric comparison functionality and more graph functionality.

If you want to find out what each metric means in more detail, read the Account reports overview statistics section.
Changing the date range
The date range of account reports can be changed by clicking on Date range: in the top corner of the screen:
![]()
You can select a predefined date range of the last seven days or the last 30 days, or alternatively you can set a custom date range.
Whatever date range you select, the comparison statistics will be for the same time period immediately before your selected date range (i.e. the last seven days compared against the seven days previous to that).
Important: As account reporting data only starts as of 18th March 2015, you will not be able to select dates prior to this. Attempting to pick a date that is any earlier will result in your selection automatically switching to 18th March 2015.
Filtering
You can filter account reports on campaign tags by clicking on Filter: in the top corner of the screen.
![]()
This enables you to select one or multiple campaign tags to filter on. Applying it will change your account reports to display only the data for campaigns assigned with the chosen tag or tags. This is useful when wanting to isolate statistics for types of campaigns, such as newsletters, product updates or campaigns that were part of a particular program, for instance.
Drilling down
To drill down further on a statistic, simply click on it. This will take you through to the appropriate section tab for account reports, in which the statistic is highlighted along the top and a bar chart is provided per day.
From here, you can:
- toggle between graph types
- select a metric to compare against
- add a secondary axis to comparison graphs
- view and page through campaign listings with statistics, sort on statistic columns, preview campaigns and drill down into a campaign’s report overview
To return to the account reports overview, click on the Overview button at the top of the screen.

Changing graph type
Use the toggle buttons to change between a bar graph and a line graph, depending upon your preferred view.

Selecting a metric to compare against
At the top of the graph, a dropdown enables you to select any other metric from the ‘Engagement’, ‘Interaction’ or ‘Delivery’ categories to compare against.

This enables you to isolate, analyse and come to understand the relationships between different metric pairings across your account.
The graph will update with the comparison metric plotted on it, and both metrics are highlighted in the campaigns list below the graph. If you’ve selected a metric selected that isn’t part of the section’s normal metrics, this will be added as a column to the campaigns list.
Adding a secondary axis to your comparison graph
Add a secondary axis to your comparison graph by clicking on the icon next to the graph type toggle:

It’s useful to add a secondary vertical axis to your graph in cases when your graph is comparing a high statistic against a much lower statistic. Your two statistics will be charted against separately scaled axes for a more meaningful comparison, rather than against one axis that uses the same scale. This will provide a much better visual representation too.

Account reports overview statistics
The account reports overview shows top level statistics for each of the below aspects and their key metrics:
For Engagement:
Unique opens
The number of emails tracked as being opened for the first time by a recipient (i.e. only recorded once for each email).
Email opens
The total number of opens for all emails (records all opens per email).
Forwards to a friend
The number of recipients who passed your campaigns on to a colleague or a friend using the ‘Forward to a friend’ link. You can use our ‘Forward to a friend’ function to insert this type of link into your campaigns.
Estimated forwards
The number of times your campaigns were forwarded based on the system registering an open in a different email client and IP address to the original recipient of the campaign.
Social shares
The total number of views generated by your campaigns when posted on social networking sites. Our social networking function can be used to insert this type of link in your campaign.
For Interaction:
Unique clicks
The unique number of users who clicked links in your campaigns.
Total clicks
The total number of link clicks in your campaigns. This would include users who had clicked a link more than once.
Page views
If you have used our page tracking code then this shows the total number of page views generated on your website, as recipients click through from your campaigns.
ROI
If you have used our ROI code then this is the total number of transactional events resulting from a click through, such as the purchasing of a product.
Replies
The number of replies you have had in response to your campaigns. This is when a recipient has used their email client reply button to send you an email and you have selected ‘webmail’ or ‘forward and webmail’ as the reply action when creating your campaign settings.
For Delivery:
Emails sent
The total numbers of email sent.
Soft bounced
The number of temporarily undeliverable email addresses. Generally this is because of ‘out of office’ or ‘mailbox full’ replies.
Hard bounced
The number of permanently undeliverable email addresses. This is because they are incorrect or no longer in use.
Unsubscribes
The number of recipients who have asked to be removed from your address book(s). This also includes those recipients who have reached their bounce threshold (as set under Contacts > Suppressed contacts > Bounce settings) and those who have used Hotmail/MSN, AOL and Yahoo ‘This is junk’ functions. These addresses are automatically removed from your address book(s) so that they cannot be mailed in the future. This would apply even if these email addresses were included in a future upload to the same or different address books. They would be automatically excluded from the upload. The Suppressed contacts option under Contacts provides a list of all addresses removed.
ISP complaints
The number of ISP complaints that have been registered against you by your recipients.
For Contacts:
New contacts
The number of new contacts you’ve acquired over the date range.
Total contacts
The total number of contacts in your account.
Remember:
- This is account-wide reporting. Campaign reports can still be accessed either via clicking on a listed campaign’s name when in a drill down of account reports, or by clicking on Campaign reports from the Reporting dropdown in the navigation bar.
- Account reports do not provide provide data prior to 18th March 2015.
- The dashboard defaults to reporting for the last seven days. This of course can be changed.
- Aggregated campaign statistics are for ‘events’ that have happened within the selected date range to any previously sent campaign. They are not ‘events’ solely related to campaigns that have been sent within the selected date range. For example, if you hadn’t sent any email for the last seven days, you can still expect to see statistics for any unsubscribes received in the last seven days from any previously sent campaigns.
- All statistics are aggregated up until the previous day. The current day in which you’re viewing account reports is not aggregated. Therefore it doesn’t include any real time data, whereas campaign reports do.
- The statistics that display up and down trending icons, along with a percentage figure, are a comparison against the preceding time period of the selected date range (i.e. the last seven days against the seven days previous to that).
- The statistics are only related to campaigns; there is no correlation to contacts at all. Therefore account reports are best used to look for trends, after which you can isolate a campaign or a number of campaigns and drill down on contacts from there.
- Transactional email is not covered in account reports.