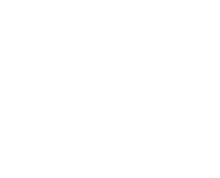Getting started — Creating your campaign HTML content
Having chosen a suitable template and having set up your campaign, you’re now ready to create your campaign content. This is done using our drag and drop EasyEditor tool.

Have a go at:
- Clicking and editing the text in the campaign
- Dragging in new blocks from the left-hand side panel
- Moving blocks around the camapign by clicking and dragging the move icon in the top right corner of any of the paragraphs or images
- Uploading an image and inserting it into the campaign
- Inserting a link to a web page

We do have a few requirements for campaigns, such as you must include an unsubscribe link; so you will not be able to save the campaign if you have deleted this.
Once your campaign has content in it, you can start to use the review and test features.
Click on the Preview icon at the top of the editor to see what the campaign will look like without all the markings. The preview tool provides various options with which to review your content, including tablet and phone views (availability of these views depends upon the browser you are using, however).
![]()
Do a test send by clicking on the Test send button above the editor; you’ll be prompted to choose an email address (or to add one) for the test send to be sent to.
After reviewing, testing and refining your campaign, move on to the plain text element of your campaign by clicking on the Save & continue button.
![]()