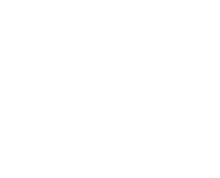Getting started — Campaign setup
The five-step campaign creation process
You will now start our five-step campaign creation process. Throughout this process you can see the name of the step, the name of the campaign, and what step you’re on. Throughout the process you can use the Back button to go to the previous step, and the Save & continue button to move forward.

On the campaign setup page you can specify:
Subject line
This is the subject line of the email as it will appear in your contacts’ email client. Try to get all the important information in the first 60 characters of the subject line.
Friendly from name
This is the name that your email will appear to come from.
From address
As a new account you won’t be able to change this; but later on you can upgrade to have a customised domain name to send from.
Optional forwarding address
If someone replies to your campaign, the replies will be stored in our system – you can access these through the reporting section. If you enter an email address here, the replies will be forwarded to this address.
Campaign tags
Enter a tag or multiple tags to assign to your campaign (such as ‘newsletters’ or ‘offers’, for instance). This will enable you to group campaigns together using tags, meaning you can then filter your campaigns in reports and listings, making it easy to isolate these groups.
If you are assigning a tag that you’ve already created and used previously, the autocomplete function will help to speed things up.

As you enter these, you’ll see the image on the right update to show how it all might appear in someone’s email inbox.
When you’re happy with the settings, click Save & continue to start working on your campaign content.
More options with the campaign setup
The campaign setup page has a few more features that you might want for future campaigns.
Split testing
You can send multiple versions of your campaign out to a small section of your mailing list, and based on open/click rates have the best version sent to the rest of your list automatically.
Dynamic subject lines and personalisation
If you have data saved against your contacts, you can use this to personalise the subject line or friendly from name; for example, you can have the from name as the contact’s account manager, or a different subject line for users in a particular postcode area.
Triggered campaign
If your campaign is to be sent based on a trigger (such as someone signing up to a mailing list, or clicking on a particular link), then the setup process is slightly different. Click on the Campaign settings button to change the campaign to a triggered campaign.
![]()
Encoding
If your campaign is to be sent out with a different character set (for example Cyrillic, or Chinese), this can also be set under Campaign settings. For most users, the optimum set to use is ‘Unicode (UTF-8)’.
Text only campaign
Most campaigns have two styles of content: an HTML version and a plain text version. If you only want a plain text version, this can also be set in Campaign settings.