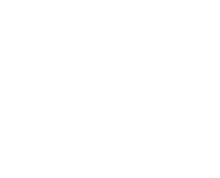Getting Started – Adding contacts to your account
Every email address you upload is stored in your account as a ‘contact’. In addition to an email address, a contact can have details such as name, preferences and other data associated with it.
Address books are lists of contacts used for organising your data and for choosing who to send campaigns to. Each contact in your account exists in one or more of these address books. Your account includes two special address books:
- ‘All contacts’ includes all contacts in all address books
- ‘Test’ is the list of contacts to which you can send campaign test sends
Creating an address book
To create a new address book, follow these steps:
1. Navigate to Contacts > My contacts. Your address books are displayed in the main area of the screen.
2. Click on the New address books button located at the top of the ‘Address books’ tab.

3. Give your address book a unique name. You can also add a description for it, as well as place it in the folder of your choice (if you’ve already created them).
4. Once you have completed the relevant information, click on the Save button.
You can now upload your contacts, or you can do this at a later stage.
Adding contacts to your address book
There are several ways to add contacts to your address book. The main two are:
- Adding contacts one at a time using our online form
- Uploading a file from an Excel or CSV file
In addition, depending upon your account level, you may be able to import contacts from Salesforce.
You can also create a signup form to place on your website or use our API to insert contacts using other software.

Adding contacts one at a time
When adding contacts using the online form, you can set each of the options and contact data fields for the contact.
If you need to store additional data for the contact, click on the Create new data field option.

Uploading contacts from an Excel or CSV file
Having selected to add a list of contacts from an Excel or CSV file, select the file to upload by clicking on the Choose file button.

Enter the following for the import:
Email address to notify – Large imports can take a while; if you would like to be notified by email when the import is complete, enter your email address here
Encoding type – Our system defaults to the Latin alphabet. If you are importing email addresses containing Cyrillic letters, for example, then pick an appropriate character set encoding.
When ready, click on the Upload button.
On the data matching page, click on the dropdown menu of each contact data field and select the appropriate label for each column, or create a new contact data field by selecting Add new data field.

When ready, click on the Finish button and the file will be imported into the selected address book.
If any records failed to import successfully, a faults file will be available for you to download.