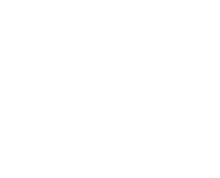FAQ
I CAN’T LOG-IN TO MAILFIRST
ClientsFirst Process
- Check the client is going into MailFirst and not the Content Store.
- Check IP Address in Utils – any challenged?
- Password Reset – use this if main account holder.
- Password Reset in account – we can do this if they are ‘Managed Users’.
- If they have reset their password and they haven’t received their email with link – manually send it to them through ‘Utils’.
- Make sure the username they are using is the email address at point of set up.
- If they are managed user make sure their account is enabled – if not check the ‘enable box’.
All else fails – call Dotmailer support on 0845 337 9171 or email support@dotmailer.com
I CAN’T LOG-IN TO THE CONTENT STORE
ClientsFirst Process
- Go to the Content Store, dashboard, users, then search their email in top search bar. You can edit and reset their password from here.
I WANT TO SET UP ANOTHER MEMBER OF MY BUSINESS WITH LOG-IN DETAILS TO MAILFIRST
ClientsFirst Process
- Go to the account in question, click ‘My account’ and ‘Managed User’, then ‘Add new’. (Only if email is from business).
- Send across log-in details.
I’M HAVING PROBLEMS WITH THE EASY EDITOR
ClientsFirst Process
- Check what browser they are using. If they are using anything other than Chrome or Firefox ask to switch.
- If there is a problem in the test send and the easy editor looks OK then ask what email client they use. Outlook tends to be the one that causes problems. If the problem persists then Lee needs to look at this. If Lee is not here then Dotmailer support will be able to help.
I’M HAVING PROBLEMS WITH UPLOADING MY CONTACTS
ClientsFirst Process
- Go through contact upload with them to see where the problem lies.
- If the contacts are being ‘quarantined’ we can manually allow this sometimes. Go to admin side and click ‘Watchdog’ this will display any accounts with a red box next to them that have had quarantined data. Click the ‘person icon’ and there may be the option to ‘allow’.
- If there is no option to allow it is probably because there has been lots of ‘hard bounces’. If this is the case the client needs to go back to their data and tidy it up before re-uploading.
- You can check how many hard bounces there have been on the contact summary page or in ‘suppressed contacts’.
- Do not export the hard bounces for them if there are lots – some people use our system to ‘cleanse’ data which we don’t want to be associated with.
MY CAMPAIGN IS GOING TO SPAM
ClientsFirst Process
- Ask which campaign it is and test-send to yourself to see if it goes into your spam folder. Run the spam check under ‘utils.’ This is a very basic check but will highlight some areas of improvement.
- Have a look at the content of the campaign – If there are words which could be detected as spam ‘FREE, £’ etc. refer the client to our Spam Guide.
REVOLVING IP ADDRESS
ClientsFirst Process
- If the client keeps receiving an ‘unauthorised’ message when they are logging in, it is likely that they have a revolving IP address. There is two options:
- Find out what their IP range is – we can then manually authorise this. Click to edit the account, go to ‘Utils’ and manually authorise the IP range in ‘Account Access List’.
- Set up two-factor authentication. If the client is comfortable with sending across their mobile number, set-up two factor authentication and this will send them a 4 digit number each time MailFirst doesn’t recognise their IP address.
MOBILE DISPLAY
ClientsFirst Process
- If a client wants their campaign to look exactly like it displays in their desktop, you need to go into ‘utils’ , ‘edit source’ and take out all of the gold coding at the top.
HOW DO I STOP A CAMPAIGN THAT IS SCHEDULED
ClientsFirst Process
- Go into ‘My Campaigns’ , ‘Outbox’ and you can click to stop a campaign. This campaign will then go into the ‘Unsent’ tab in My Campaigns.
I’VE SENT A CAMPAIGN WITH THE WRONG LINK
ClientsFirst Process
- Go into the sent tab on My Campaigns, click on summary. Under ‘HTML content’ you can view and edit links, click on this and then the correct link can be pasted in and saved.
You cannot edit any of the text/images once a campaign is sent.
I’VE NOT SAVED/HAVE DELETED A CAMPAIGN – CAN I GET IT BACK?
ClientsFirst Process
- If the campaign has been deleted, we can get it back by going to the client login tab in the black toolbar at the top, account utilities, and selecting ‘recover’ on the campaign in question.
- If the campaign has not been saved, direct the client to go to utilities and restore to an automatically saved version – this will recover some of their work so that they don’t have to start from scratch!
FAQS
Q. How long are the ‘click to read this’ links kept live?
A. This is dependent on the package as below:
Enterprise – 5 years; Professional – 2 years; Standard – 1 year.
Q. How secure is your site? How does authentication work?
A. The only way to access the system is via an authenticated IP address, authentication is achieved through validating the IP address via an automated email sent to the user. All accounts have IP validation as standard. This means that if a user logs in via a new IP address that hasn’t been authenticated then they would get an email to verify themselves before having access to the system.
Q. How do I link to my newsletter from my website?
A. To find the correct url follow the process outlined below:
- Login to the Clientsfirst system
- Click ‘Campaigns’ in the left hand menu and the select the ‘sent’ tab
- Click ‘preview’ against the relevant campaign.
- Click the ‘To view this email in a browser click here’ link at the top of the email
- This will open a new window, copy the url from this window and link to this from your website.
Q. How can I find the url for a previous newsletter that doesn’t have a ‘read more’ link?
A. Go to campaigns – click the sent tab – click preview on the appropriate campaign – click the unsubscribe link (new window appears…and don’t enter your email address!) – change the end of the url from /uns.aspx to /cr.aspx – this new url will then direct you to the can’t read link.
Q. What happens with soft bounces pass the bounce threshold?
A. The default soft bounce threshold is 4. I.e, when a campaign has not hit the recipient’s email account after 4 attempts it gets removed and put on the suppression list, this is automatic.
You can alter this threshold if you wish but we would advise against it.
Once a contact is in the suppression list, only our support team can remove them. To reinstate them we require an email from the original recipient informing us that they would like to receive your email. Although this doesn’t guarantee that it will get through if they have a very sensitive spam filter/ISP.
HTML FAQS
How do I change the colour of text, including for links?
<FONT COLOR="######">text text text text text</FONT>
How do I remove the underline?
The system will always default to blue links with an underline. To change this you need to view the html version in the editor and change the code to reflect that below.
<a style="text-decoration: none;" href="http://www.clients-first.co.uk"><font color="#492a88">Financial Advice</font></a>
This removes the underline =
style="text-decoration: none
This is the hyperlink url =
http://www.clients-first.co.uk
This changes the font color to the relevant HEX ref =
font color="#492a88"
I have a one pixel gap in Gmail between and image – how do I avoid this?
The images needed to have ‘ style=”display: block;” ‘ on them in order for them to display in gmail.
Setting the Link Color Globally
You might be thinking that there must be an easier way that having to individually code each link with a color. And you are correct . . . at least partially.
For the most part, you should never use an embedded stylesheet in your email template because many email clients will simply ignore it. However, if you can live with the default blue link color appearing in some cases, you can set the color globally. Here’s how:
In the block of your template include an embedded style like this:
<style>
<--
a {color: #006699;
}
-->
</style>
If you want to get a little fancier, add an underline when you mouseover a link:
<style>
<--
a {color: #006699;
text-decoration: none;
}
a:hover {text-decoration: underline;
}
-->
</style>