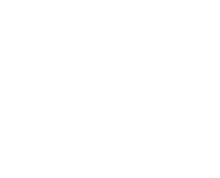Image Manager and its shiny new features…
MailFirst recently rolled out a shiny new feature which offers you the ability to have greater control within your Image Manager. The new addition will enable you to triumph when it comes to editing your photos.
The powerful edit functionality that MailFirst has implemented means you can make essential edits to your images to assist towards the continuing good look of your campaigns. We find this especially useful if you only, for example, would like to make minor edits to an image, such as deciding to change an image to black and white.

Further edits that can be made include cropping an image, resizing an image, adding text to an image, and as you can see in the image to the left, there are a number of fun ‘stickers’ available.
When you follow through to the image manager from the campaign header on your dashboard, you will see all of your images and any folders you have created. This section is where you have control over your images; you can create new folders, delete images and much more.

The clever part starts when you select the edit option along the top of your image manager, as shown in the image above.
After selecting to edit an image, a photo editor will appear, it is here where there is an abundance of edit selections for you to use including resizing, sharpness, focus and a large number of effects, more commonly known as ‘filters’. The image below is an example of the photo editor’s ease of use; you simply make your choice of edit and work from there.

The photo editor also allows you to make more sophisticated edits such as changing the saturation of your image colour and spotting white areas of an image.

You can either choose to save over your original image, or save your edited photo as a new image by creating a new name.
The new functionality is housed within your Image Manager, which is now a standalone feature in itself. To make your time spent using image manager that little bit more convenient, you can access image manager via your dashboard situated under the campaign tab, as shown in the image to the right.
If you would like any further information or any guidance on how to use the image manager, then please do get in touch.