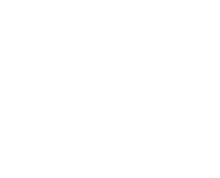MailFirst Advanced Tips: Dynamic Content
Dynamic Content is essentially a way of sending out one single campaign featuring content that customises itself depending on who the recipient is, giving you the ability to make your campaign more relevant on a by-recipient basis.
The most common example of this is in the use of an adviser or account manager name and picture. By flagging in the MailFirst database that client Jenny is advised by Mark Smith and using Dynamic Content at the point you create the campaign, Jenny will receive the same email as the rest of your clients but with Mark’s picture at the top, whereas other clients will receive their own respective adviser’s details.
Using Dynamic Content in this and other ways can increase your campaign’s engagement metrics across the board, with clients more likely to interact with emails from a contact they recognise and interact with regularly.
Step-by-step
The first thing to do is to make sure that you have the correct data stored in the MailFirst database. In the example of using an adviser or account manager, your contacts will each need their adviser stored against their record. This can be uploaded or added manually.
In the below example, you can see that Mark is referred to as ‘Mark Smith’ and ‘Mark S’. This is not a problem for Dynamic Content, but you will need to know if there are variations such as this at the point when you set up your campaign.
At the campaign creation screen, use the easy drag-and-drop editor to place the Dynamic Content element in the position required.
You now need to set up your variations. The first variation is a default, which will be seen by anyone who does not have an adviser set up within the system. Set this by dragging a picture, perhaps of a senior figure within the company, into the Dynamic Content box you have just dropped into your campaign.
Click the drop down arrow next to the lightening bolt and select ‘add new variation’. Select the appropriate data field (in our case ‘adviser’) and what it should equal (in our case ‘Mark Smith’, the process needs to be repeated for ‘Mark S’). Drag the image you want to associate with these values into the Dynamic Content box. The below process chart shows how to do this step-by-step.

Check that your campaign is set up correctly by heading to the preview screen. Click on the icon of the green and blue people at the top and type in a contact’s name or email address. In our case we would type in Jenny’s email address. Selecting it would show us how she will see the email, with Mark’s photo appearing at the top.
Dynamic Content can go even further than this too! Specific client groups can receive specific messages: think portfolio rebalancing, if you’re in financial services. Watch this space for a more advanced guide, coming soon!